
TP-Link の大人気屋外WiFi防犯カメラTapoシリーズ。
殆の人はスマホアプリから映像を見ていると思いますが、やっぱりPCからも見たいですよね?
PCから見るには色々な方法がありますが、無料でおそらく一番簡単と思われる方法を紹介します。
ただしパンなどの遠隔操作は出来ないのでご了承ください。
あくまで映像を見られればいいという人向けです。
スマホをコントローラー代わりにしてPCで映像を見ることは可能です。
私の使用機種はC500ですが、おそらく他の機種でもいけるのではないかと思いますのでこれからやり方を紹介していきます。
用意するものは3つです
1・カメラのIPアドレス
2・アカウント・パスワード
1・カメラのIPアドレス
まずはカメラのIPアドレスを調べます。
こちらはアプリから簡単に確認が出来ます
まずはトップ画面をタップして・・・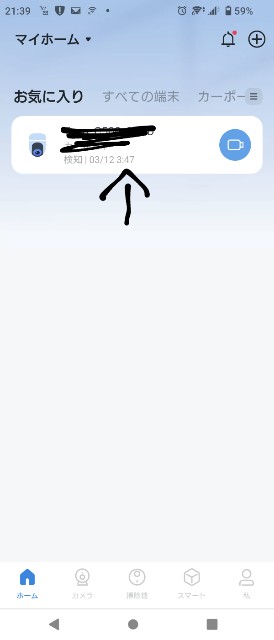
出てきた右上の歯車をタップ。
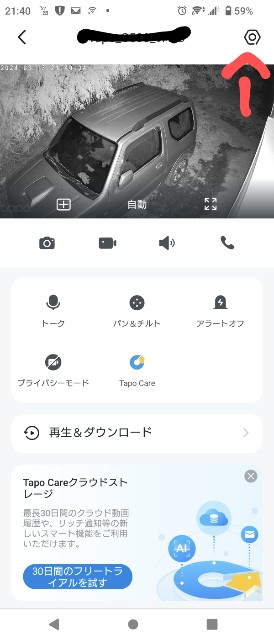
"端末情報"と書かれた所をタップ
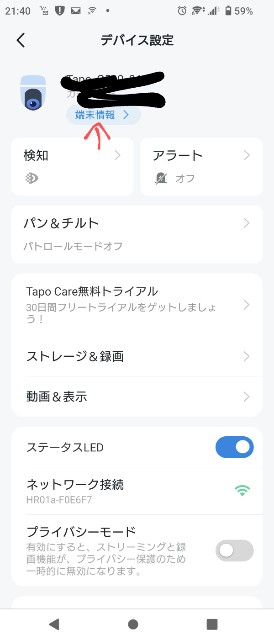
はい、IPアドレスが出てきました。
IPアドレスの確認は以上です。

2・アカウント・パスワード
次はアカウントとパスワードを取得します。
インストールした際にも何かアカウトを作ったと思いますが、それとは別物です。
デフォルトだと何も作成されていませんので、以下の手順で新しく作ってください。
前述の監視画面の右上の歯車をタップ。
次の画面をスクロールすると"高度な設定"という項目が出てくるので
そこをタップ
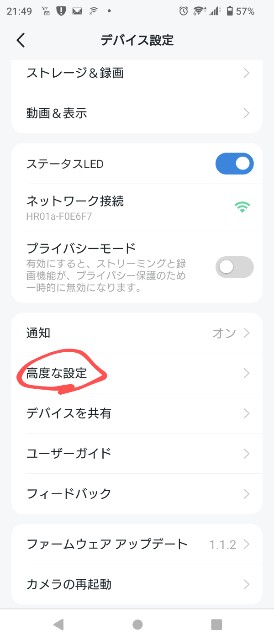
"カメラのアカウント"という項目が出てきました。
こちからからアカウントとパスワードを作成してください。
アカウントとパスワードは以上です。

最後は映像を見るためのプレイヤーです。
こちらは"VLC media player"検索してダウンロードしてください
インストールの際は動画の関連付け等の不要なチェックは外しておいた方がいいと思います。
閲覧方法
さて、IPアドレス、アカウント、VLC media playerが揃ったところで、いよいよPCから映像を見ていきます。
まずVLCのアイコンをクリックしてプレイヤーを出現させます。
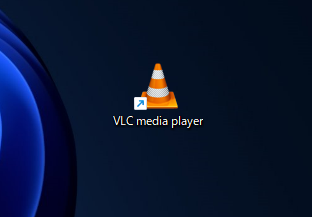
上のタブから"メディア"→"ネットワークストリームを開く"と進むと、URLの入力欄が出てきます。
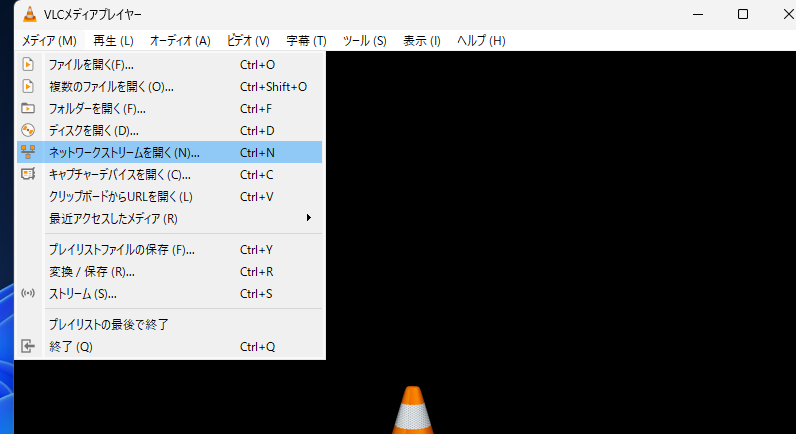
そこに1で確認したIPアドレスを以下のように入力します。
rtsp://ipアドレス/stream1
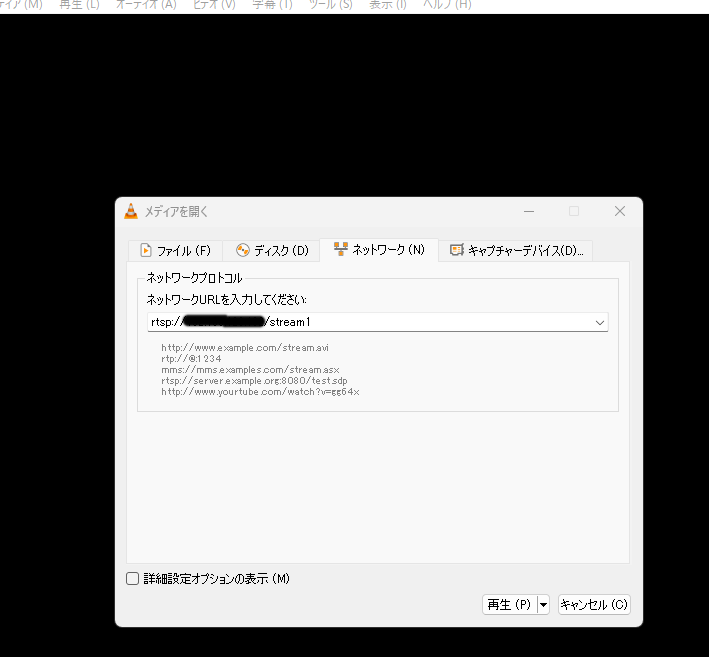
そうするとアカウント名とパスワードを求める画面が出ますので。
2で作ったアカウントを入力します。
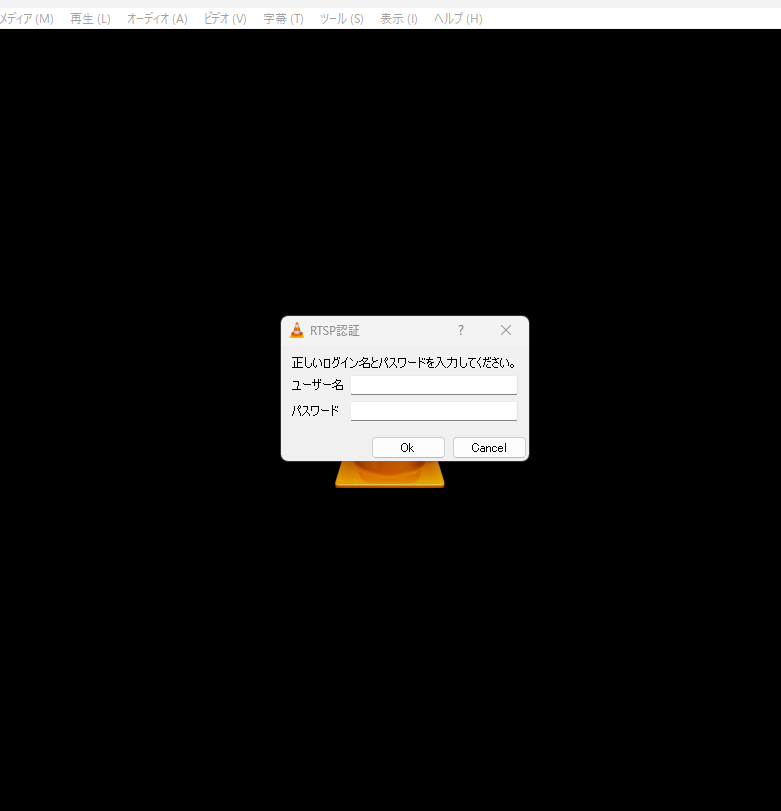
カメラで映している画面が表示されたら無事成功です!!
ちなみにこれは部屋が汚かったので外箱を映しました。

応用編
映像を見るときにいちいちURLを入力するのも面倒ですよね?
ワンクリックで映像を確認する方法もあります。
まずはVLC media playerを作った際のアイコンをコピーで複製します。
右が複製した方です。
カメラ映像専用とするため、わかりやすく防犯カメラとでも名前を書き換えときます。
名前はなんでもいいです。

複製したアイコンを右クリック→プロパティと進むと、"リンク先T"という欄があります
それを以下のように書き換えます

"C:Program Files "C:Program Files (x86)VideoLANVLClc.exe"
↓
"C:Program Files (x86)VideoLANVLClc.exe" -vvv "rtsp://ユーザー名:パスワード@ipアドレス:554/stream1"
これでアイコンが防犯カメラ映像専用となりました。
クリックしただけで映像が出てきたら成功です!
本当にこれが便利で、ワンクリック1秒で映像が出てきます。
正直、スマホアプリを立ち上げるより早いです(笑)
まれに通信状態によって映らない場合があります。
その時はstream1の"1"を"2"にして「~stream2」にしてやってみてください。
画質は落ちますが見れることがあります。
通信が安定したらまたstream1に戻してやってください。